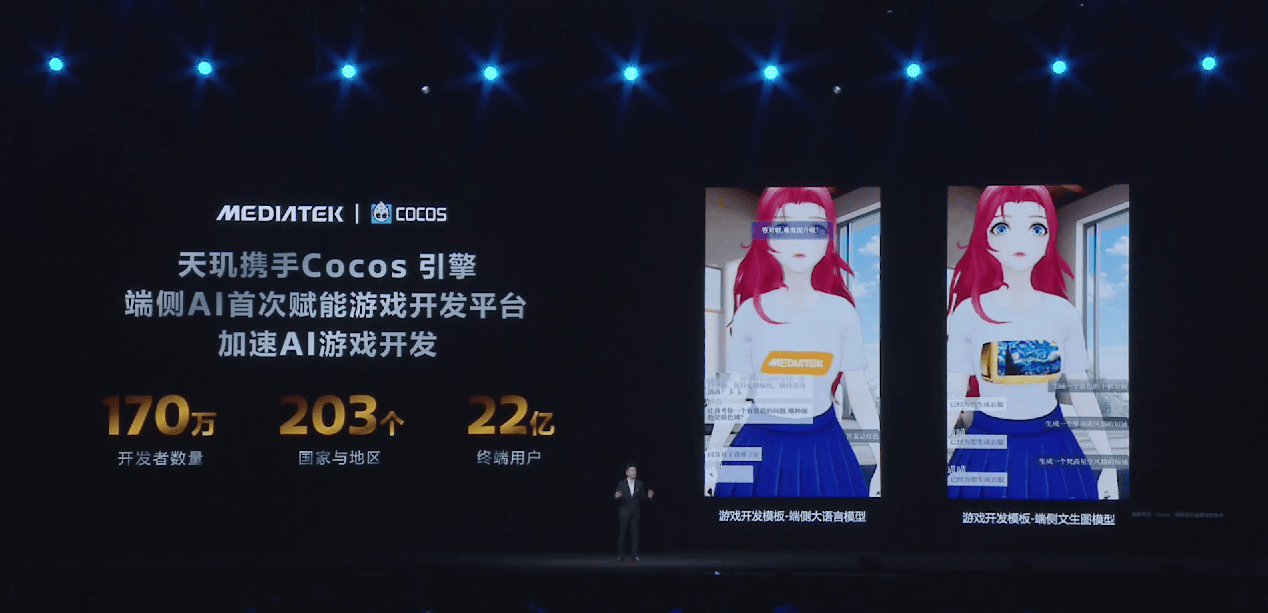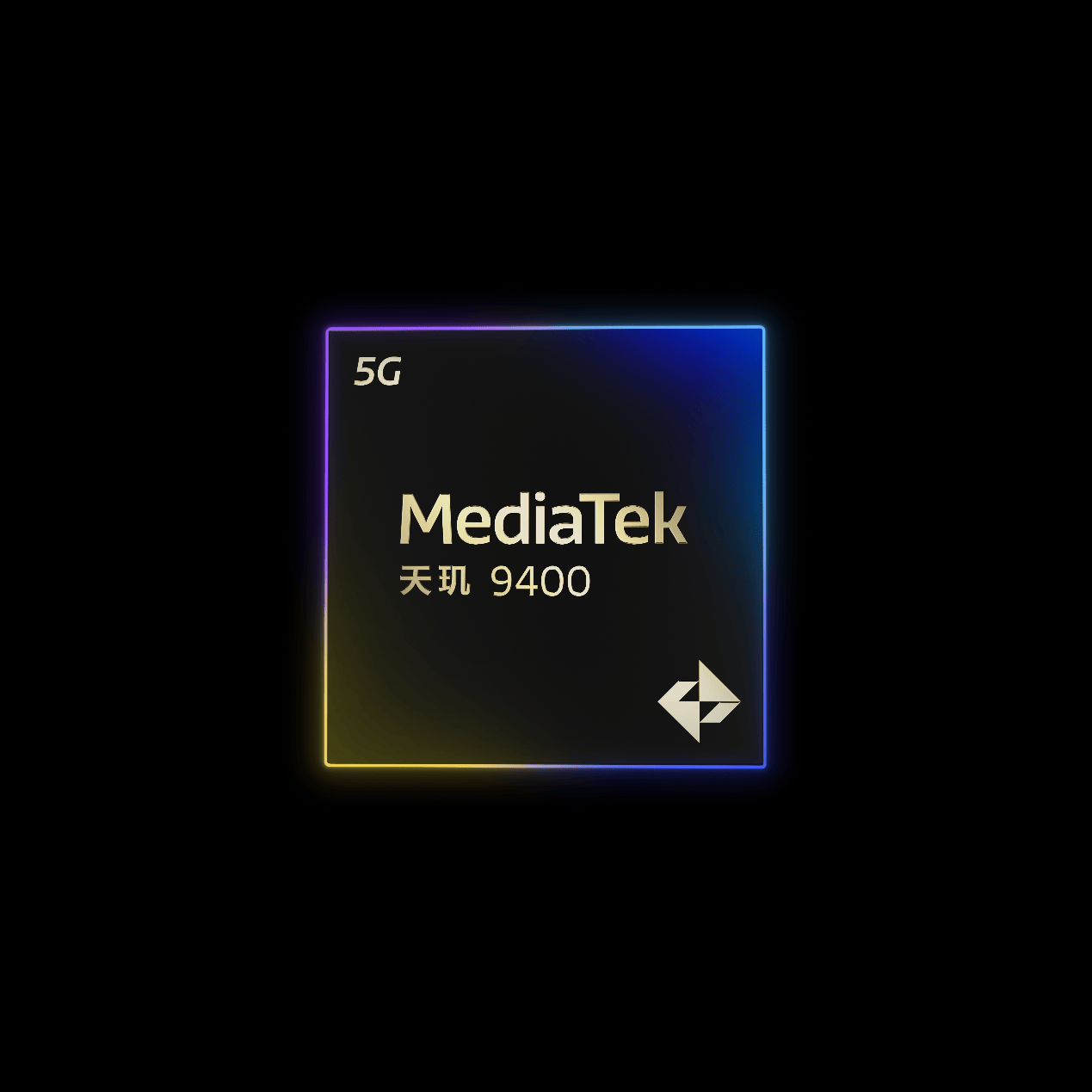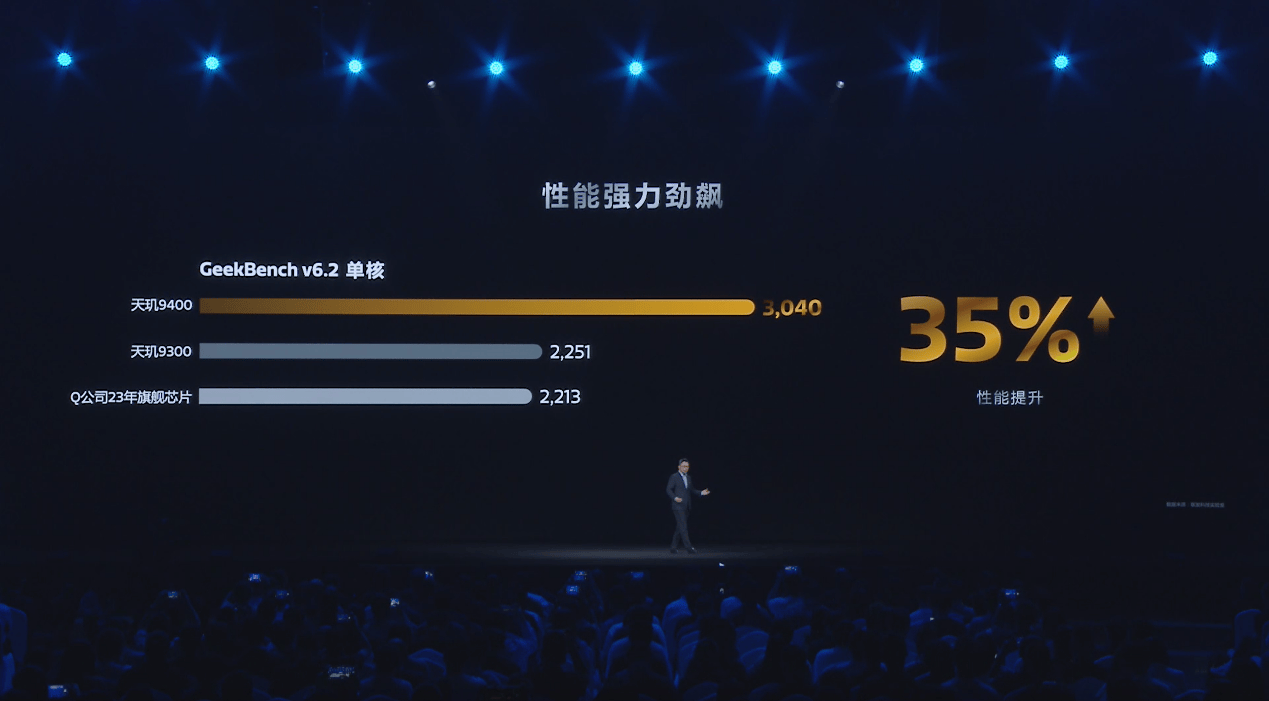如今,电脑在我们日常生活中所发挥的作用越来越重要,我们不仅在工作和学习上可能需要用到电脑,它在娱乐上也运用颇为广泛,比如我们可以利用电脑来进行看视频、听音乐、听广播等等。比如小编便经常在 笔记本电脑 上进行看视频,但是有时候笔记本电脑明明插入耳机了,可是却没有任何的反应,这个时候要怎么办呢?小编一般是这样解决的,大家可以一起来了解一下。
方法一、检查电脑发音设备
首先查看笔记本电脑任务栏音量图标,看下是否点击成静音了,音量是否调到最小了。接着检查发音设备,耳机、音箱,各个接线连接是否正常,插口是否插对。耳机音箱上是否正常工作是否有接通电源。
然后查看耳机音箱上的音量调解 开关 是否调到了最小或者设置了静音,再检查windows自带的播放软件RealPlayer和Windows media Player的音量是否都调解成最小或者设置了静音。
最后检查下笔记本电脑BIOS声音设置选项是否设置了声卡禁用,如果设置了的话,就请取消声卡禁用,然后再将耳机插到笔记本电脑插孔试下能否听到声音。
方法二、检查声卡驱动程序
检查笔记本声卡驱动是否损坏,如果声卡驱动还在,但还是没有声音,就只有重新装声卡驱动了。如果之前买了电脑的原装声卡驱动盘,则直接卸载掉,然后重装。
将声卡的驱动光盘放入光驱,右击“声音、视频和游戏控制器”下的?号选项,选“更新驱动程序”,打开“硬件更新向导”,选“是,仅这一次”——“下一步”——“自动安装软件”——“下一步”。
系统即自动搜索并安装光盘中的声卡驱动程序,如果该光盘没有适合你用的声卡驱动,再换一张试试,直到完成。如果没有原带的盘,展开“声音、视频和游戏控制器”下的声卡项,查看下声卡的具体的型号,然后把型号在网上搜索一下,一般去驱动之家下载个驱动。
如果没有则可以用万能声卡驱动,下载保存后,右击“我的电脑”——“属性”——“硬件”——“设备管理器”,打开“声音、视频和游戏控制器”,右击“声音、视频和游戏控制器”下的?号声卡选项,选“更新驱动程序”。
打开“硬件更新向导”,去掉“搜索可移动媒体”前的勾,勾选“从列表或指定位置安装”——选择“下一步”,勾选“在搜索中包括这个位置”,在下拉开列表框中填写要使用的声卡驱动文件夹的路径——选择“下一步”,系统即自动搜索并安装你指定位置中的声卡驱动程序。
方法三、重装声卡驱动程序
如果还没有声音,估计就得换声卡了。首先要确认硬件没问题,并且喇叭没毛病,声卡也没问题,同时确认所有的连接线完全正确,然后将音箱电源打开,音量开关打开。
正确安装声卡的驱动程序,如果是板载声卡,就最好安装主板驱动程序盘上提供的驱动程序。如果确认了驱动程序是正确安装的,那么再看一下笔记本电脑里的音量设置。具体方法是双击任务栏里的小喇叭的图标,在弹出的“音量控制”对话框中查看“音量控制”和“波形”两项里是不是把音量关到最小,或者被设成静音状态。
如果以对话框中没有这两个选项,请点击“选项”菜单——选择“属性”——在“显示下列音量控制”中选中“音量控制”和“波形”两项,再进行正确设定。这里值得注意的是只有正确安装了声卡的驱动程序之后才能进行这里的设置。
以上便是关于笔记本电脑耳机插孔没反应的相关介绍了。当我们耳机插孔没反应的时候,大家不用着急,一般情况下,只要大家运用小编以上所整理的相关方法来进行操作,相信应该可以很快解决问题了。这个时候,插入耳机来进行听音乐、看电视便不再有任何烦恼了,也不用担心声音大会影响到他人的休息,可以自由地享受娱乐活动带来的快乐了。