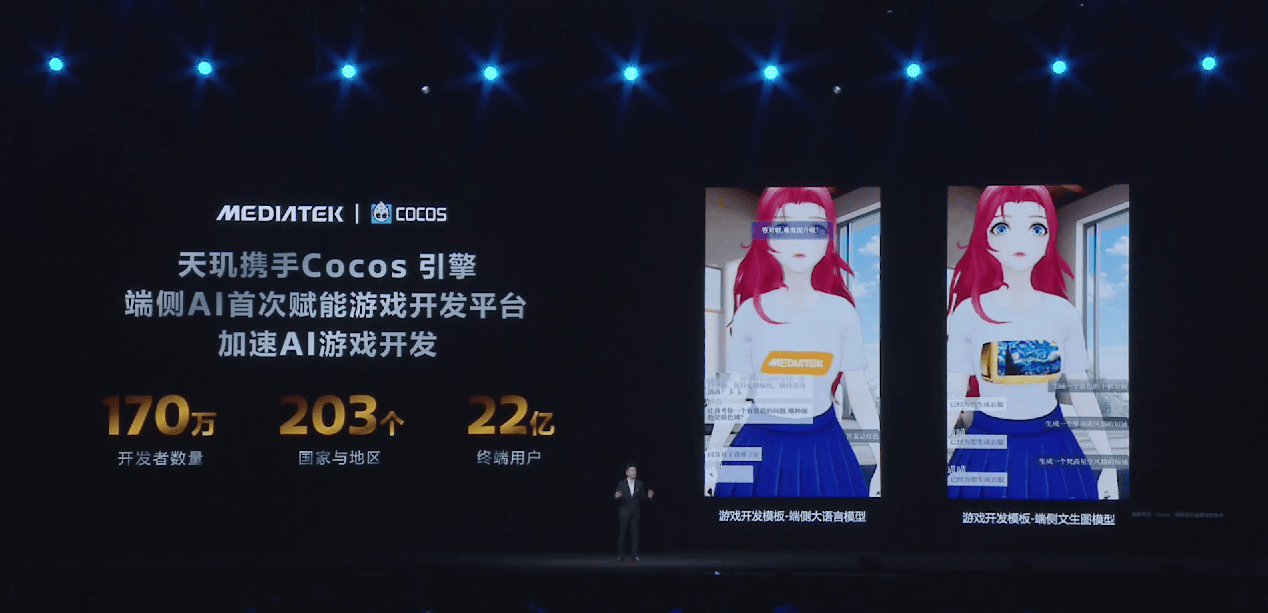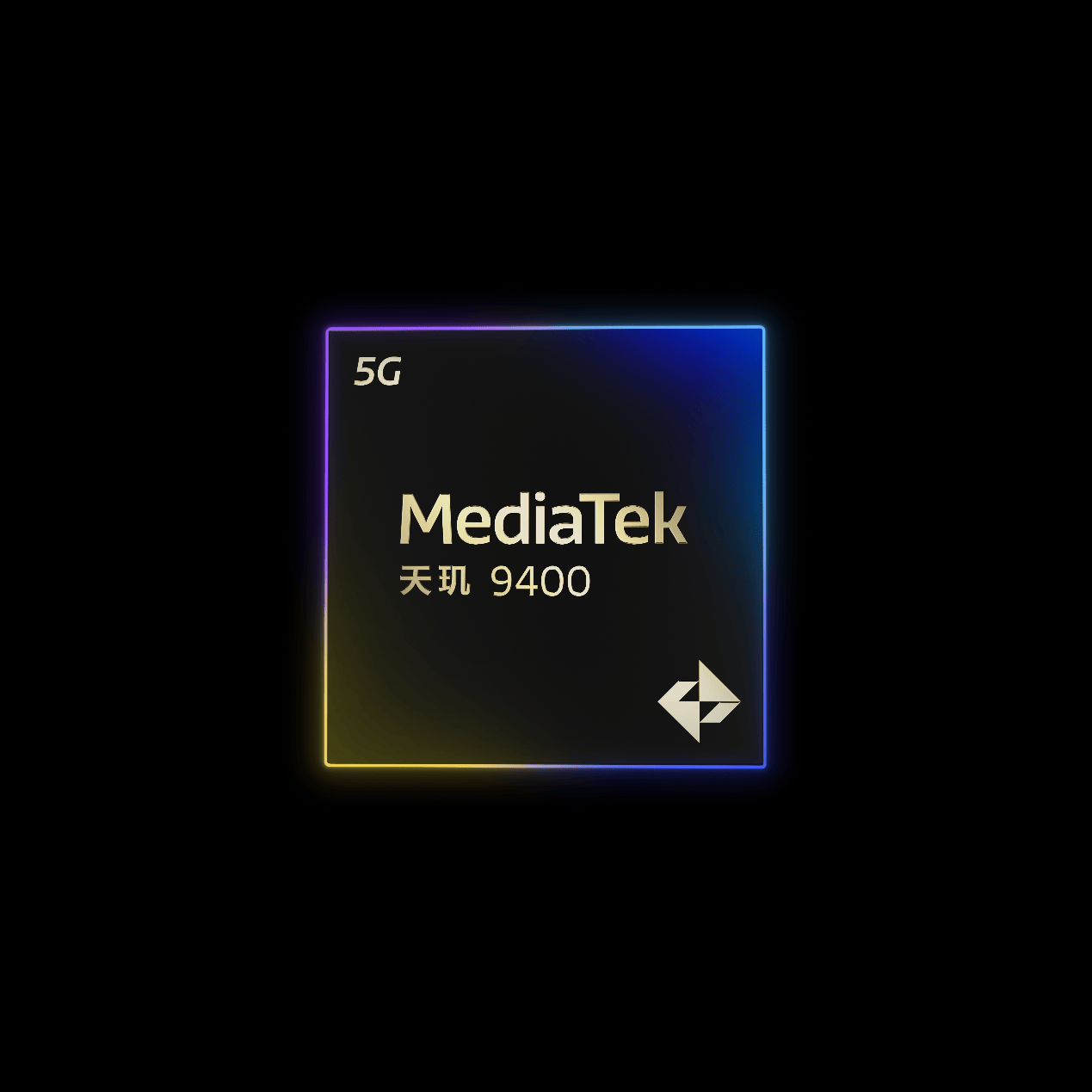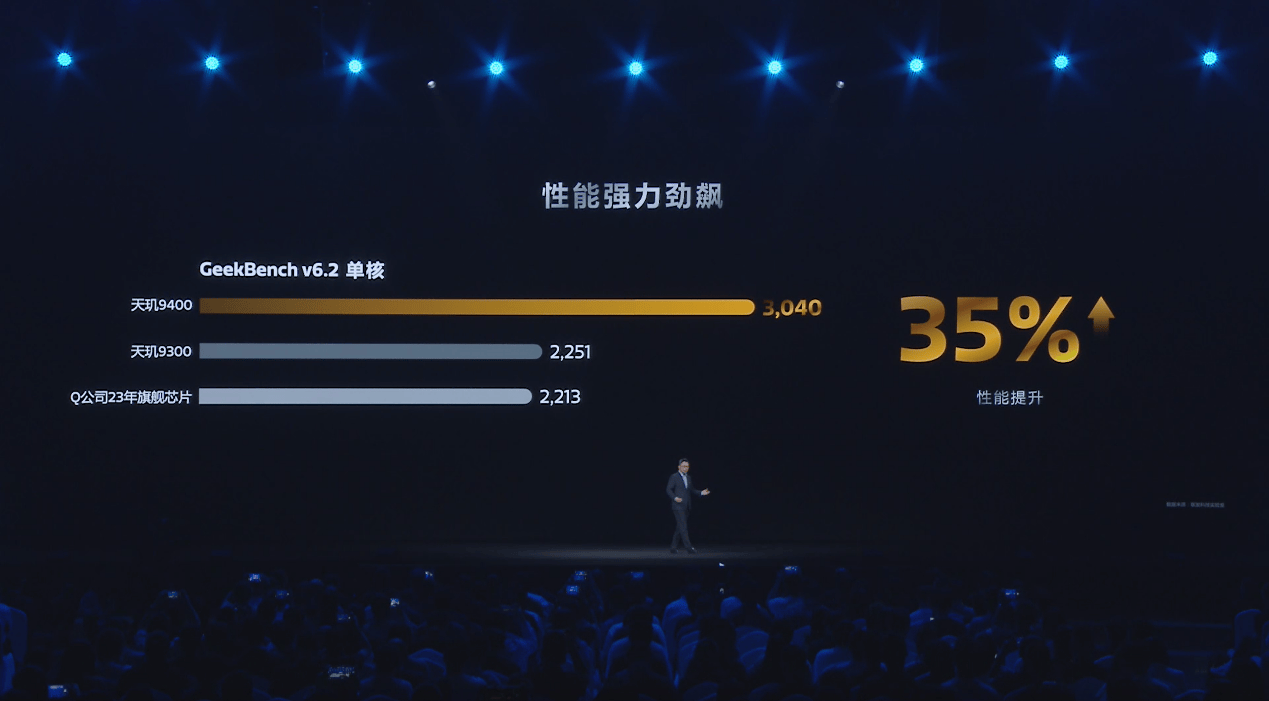笔记本硬盘坏了怎么办?
硬盘一般是用来存储资料的,如果硬盘损坏了有可能会带来严重的损失,特别是里面有些重要资料的时候。那么,硬盘损坏了就没办法了吗?资料就找不回来了吗?
下面,我们就来看看笔记本硬盘修复教程。
工具:诺顿磁盘医生 PartitionMagic分区软件
故障排除
1、系统不承认硬盘:此类故障最为常见,开机自检完成时提示以下出错信息:HDD controller failure Press F1 to Resume;
2、上述英文文意指“硬盘无法启动”,当出现上述信息时,应该重点先检查与硬盘有关的电源线、数据线的接口有无损坏、松动、接触不良、反接等现象,此外常见的原因就是硬盘上的主从跳线是否设置错误。
3、CMOS错误引起的故障:开机显示如下信息:Drive not ready error Insert Boot Diskette in A;Press any key when ready...
4、出现上述错误,多属于CMOS设置错误或因CMOS供电不足造成CMOS信息丢失所引起。CMOS设置的正确与否直接影响硬盘的正常使用。当硬盘类型错误 时,常会发生读写错误,有时则干脆无法启动系统。比如CMOS中的硬盘类型小于实际的硬盘容量,则硬盘后面的扇区将无法读写。需要重新设置或者放电复位 CMOS中数据。
5、具体操作:开启计算机或重新启动计算机后,在屏幕显示“Waiting……”时,按下“Del”键就可以进入CMOS的设置界面。要注意的是,如果按得太 晚,计算机将会启动系统,这时只有重新启动计算机了。大家可在开机后立刻按住Del键直到进入CMOS。进入后,你可以用方向键移动光标选择CMOS设置 界面上的选项,然后按Enter进入副选单。使BIO恢复到出厂设置。
逻辑坏道修复
1、对于逻辑坏道,Windows自带的“磁盘扫描程序(Scandisk)”就是最简便常用的解决手段。如果硬盘出现了坏道,我们可在Windows系统环境下运行“磁盘扫描程序”,它将对硬盘盘面做完全扫描处理,并且对可能出现的坏簇做自动修正。
2、使用Windows下的磁盘扫描工具,打开“我的电脑”,选中需要修复的磁盘,然后单击鼠标右键,选择“属性”命令。
3、在“属性”对话框中,选择“工具”选项卡:再选择“查错”中的“开始检查”按钮。根据提示进行下一步的操作。
4、完成之后一般会提示是否重启电脑,这时最好选择重启电脑。
5、除了Scandisk之外,还有很多优秀的第三方修复工具,如诺顿磁盘医生NDD(Norton Disk Doctor)及PCTOOLS等也是修复硬盘逻辑坏道的好帮手。可以直接百度搜索安装,根据提示进行操作,经过一系列对“分区表”、“引导记录”、“文 件结构”和“目录结构”的诊断以及“表面测试”之后,它会自动给出一份诊断统计报告,并可以选择自行修复。
物理坏道修复
1、修复这种错误最简单的工具是Windows系统自带的Fdisk。如果硬盘存在物理坏道,通过前面介绍的Scandisk和NDD我们就可以估计出坏道大 致所处位置,然后利用Fdisk分区时为这些坏道分别单独划出逻辑分区,所有分区步骤完成后再把含有坏道的逻辑分区删除掉,余下的就是没有坏道的好盘了。
2、PartitionMagic分区软件,先选择硬盘分区,用“操作”菜单中的“检查错误”命令扫描磁盘,算出坏簇在硬盘上的位置,然后在“操作”菜单下选择“高级/坏扇区重新测试”;把坏簇所在硬盘分成多个区后,再利用“操作”菜单下选择“高级/隐藏分区”把坏簇所在的分区隐藏。
注意事项
如果进行以上步骤仍然无法修复,但是硬盘中有重要数据,建议到专业维修店进行修复。